Note -taking made easy with ‘Otter’
No, we didn’t get our hands on a literate aquatic animal. Rather, think of Otter as a note-taking app. Straight off the bat, this doesn’t sound too interesting, right? Well, if you’re in a meeting room and you’re taking notes, it might become a tad difficult to keep track of everyone who is sharing their opinions and views. This is where Otter comes to the rescue. By harnessing the power of machine learning, you can record your conversations through Otter and then generate a transcript from it.
Setting up Otter
Simply download the app from your respective app store and you will be guided through a setup process to teach Otter to recognize your voice. For optimal use, it’s recommended that you carry out the setup process in a place that is quiet with no background noise. This will allow Otter to record your voice and understand you better.
After the initial sentence, you will be asked to read a somewhat longer sentence. This is to help Otter understand you better and actually be useful for taking notes.
Interestingly, the paragraph you read also explains the process that the app uses to capture and transcribe the text. Once you finish reading the paragraph, you’re ready to start using Otter.
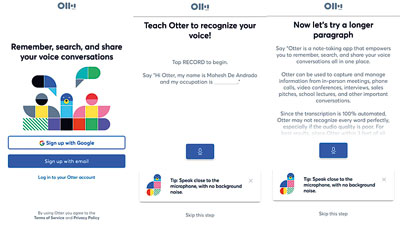
Exploring Otter
The main interface of Otter contains 5 tabs. The Home tab is your primary dashboard and displays all your notifications. The Conversations tab will show you a list of all conversations that you record through the app. The middle tab is where it all goes down. This is where you can record all your notes to be processed later on.
You can create and manage groups through the Groups tab. This also makes collaboration easier, especially if you’re using Otter to keep track of meetings and collaborative session. The last tab is the settings tab which you can use to configure options for the app such as whether to upload files while only on Wi-Fi or not.
You can also retrain your voice if needed to increase the accuracy of the app when taking notes. Other settings include rating the app, sharing it amongst your friends via a message, sending feedback if you have encountered any bugs, an About us page, and also an option to log out in case you want to keep your notes private.
Using Otter to take notes
Simply click the middle tab with the blue microphone icon and Otter will begin recording your conversation. You can pause recordings if required and even share a link with others so that they can have access to the file as well. Once you have taken the notes, simply press the Stop button and that session for taking notes is done.
This is where the really interesting step kicks off. Once you have completed taking notes, the app will take that audio file and upload it to its server. Here it uses a combination of AI and machine learning to transcribe the audio into text. Depending on how long the audio file is, and the speed of your internet connection, this process can take anywhere from a few seconds to several hours.
Once Otter has completed transcribing your file, it can be accessed by navigating to the Conversations Tab. Clicking on a conversation will open that particular audio file and provide you with a transcribed version as well. The initial transcribing was a bit tricky to complete due to the way I pronounce my words and my fast reading pace.
Once I articulated my phrases and spoke slowly the app was able to produce more definitive results.
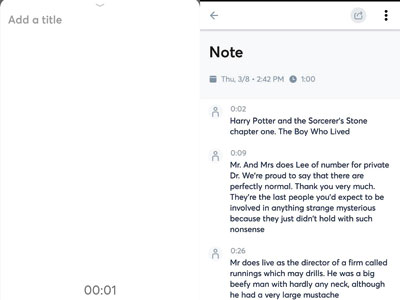
Otter makes it easier to find things in your notes
With Otter, you can simply search for a phrase or a keyword and the app will search for that word in the transcript and in the original recording as well. The text and the audio are actually synchronized. This means that you can jump to any point in the recording by just clicking the text.
Once set up properly, Otter can also recognize different speakers and separate the transcript by the speaker. It does so by breaking what is spoken into paragraphs. Each paragraph can also be manually assigned a speaker name. These names would then be used to increase the accuracy of the app. So the next time you take a recording, and the voice of the person speaking is already added, the app will add that person in the recording, making it easier for the person transcribing the conversation.
Recording a conversation via Otter
You can add, edit or remove speaker profiles in your transcripts, making it a lot easier to know who is talking. Since Otter uses cloud storage to store files, you don’t have to worry about your phone or tablet running out of space. In addition, once it starts to record, you can minimize the app and continue using other apps on your phone without interrupting your recording.
The text is broken into paragraphs based on when the speaker takes a break from talking. If you feel that the text in the paragraph is incorrect, it can be edited by holding down that particular paragraph and selecting the “Edit” option.
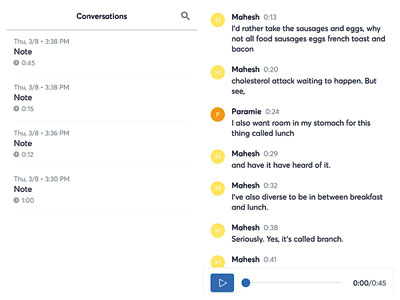
Is Otter the next best thing since sliced bread?
Well, while the app is otter-ly (pun intended) remarkable way to take notes, and it would certainly make collaboration easier because everything is easily documented, apps like Otter can raise a potential alarm. Why? Because of privacy.
Despite what developers say, there is still a chance that AISense can still access your recordings and listen to them without your consent and knowledge. That being said though, Otter has a number of useful applications. For starters, if you’re on the lookout for a new tool to help you keep track of what is said at meetings or interviews, you can make full use of Otter. You can use this app to take notes for yourself. Writing a new book and you can’t waste time writing stuff down because you’ll forget it? Otter to the rescue again, the app is free to use and works with almost all Android and iOS device.
The author is a senior tech writer for ReadMe – a leading tech news provider.
For more information log on to readme.lk


